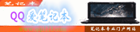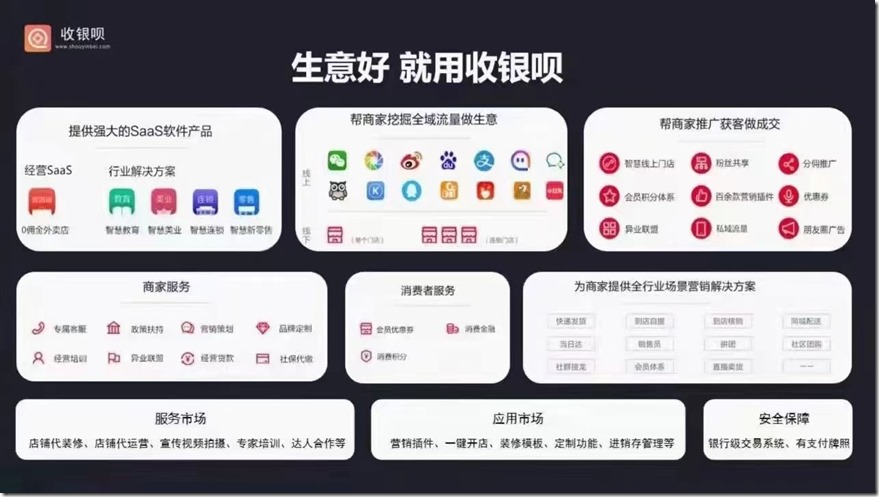「新買的筆記本很不錯,惋惜硬盤只有兩個分區;C盤不敷用了,D盤還餘暇了很多多少,感受很虛耗;想從新分派一下硬盤分區的容量,數據和法式重裝太麻煩;如果調劑筆記本的分區,會不會破損原有的體系恢復潛藏分區;我的操縱體系是64位的,有沒有可以兼容的軟件……」。
以上這些題目並不是臆想,而是許多本友,迥殊是接觸電腦時候不長的同夥經常會碰到的,把硬盤全都花樣化一邊然後再做分區,從新裝體系雖然是全能之舉,但幾乎沒有人願意摒棄盤裡已有的數據,即使可以或許把數據備份出來,所須要時候也不會少,在這種環境下,不須要重裝體系的「無損分區」辦法就成為了本友們解決題目的首選。
我拔取了今朝對照常見的撐持64位操縱體系的三種硬盤無損分區軟件,並就對照常用的操縱進行了一些比較測試,進展對想利用這些軟件的本友有所匡助。
因為條件限制,圖片就不附上了,請各位看官多多體諒理解小二,敬請保函!
WINDOWS7自帶了一個分區調劑功效,就是我們常說的「緊縮卷」,可以經由過程該功效調劑各分區的容量。
起首進進掌握面板,選擇「經管對象」,在文件夾中打開「較量爭論機經管」,或者直接在最先菜單的搜刮中輸進「較量爭論機經管」。
打開較量爭論機經管後,在左側點擊「磁盤經管」,之後就可以看到硬盤的環境。
在想要縮小容量的分區上點擊右鍵,選擇「緊縮卷」。
在短時候的守候之後,會彈出一個對話框,離別告顯示緊縮前該分區容量是若干,可以用的緊縮空間是多年夜,用戶可以在輸進緊縮空間量之中輸進以MB為單元,不跨越可用緊縮文件年夜小的數值,這個數值就是要被劃分出來的容量了。之後點擊緊縮。
很快的,一個綠色的可用空間就被劃分出來。
將這個空間的一部門或者悉數新豎立一個分區,只需右鍵,點擊「新建簡略卷」。
彈出新建簡略卷領導。
在這裡可以指定新建卷的容量,同樣以MB為單元。
為新建的卷分派驅動器號。
選擇花樣化相干請求。
須要終極確認。
之後,一個新的驅動器就被劃分出來了。
同理,我們也可以刪除不須要的分區,將容量歸併到別的一個分區中,點擊「刪除卷」,之後會有警告提醒,按部就班的往做就可以了,在這裡不再贅述。
當我們獲得了一個可以分派的空間之後,可以經由過程拓展卷將這個空間歸併到另一個驅動器中,以便擴充某個驅動器的可用空間。
WINDOWS7自帶的分區調劑功效長處是,可以很輕易的調劑分區容量,速度很快,而且作為操縱體系的一部門,風險是最小的;但瑕玷同樣顯着,拓展卷只能分給同類型的分區,不克不及分給中央有其他分區距離的卷;即使分區是完整空的,緊縮卷也必需有最小容量限制。
有人會說,WINDOWS7算是哪門子無損分區軟件,別焦急,這部門只是附贈的餐前開胃小菜,下面才是真正的軟件先容呢。
Acronis Disk Director Suit篇
Acronis Disk Director Suit簡稱ADDS,是本友會裡保舉度最高的無損分區對象,記得第一次安裝WINDOWS7之時我就是用的┞封款軟件,如今ADDS已經更新至V11版本,對體系兼容更好。
啟動ADDS即可進進軟件主界面,主界面右側為分區信息欄與圖形顯示,左側為操縱欄,功效照樣很全的。
為了演示各軟件的功效,設計了一個固定的操縱流程:在C盤平分出約20G的空間,將其分派給D盤,在D盤末尾劃分出同樣的容量,豎立一個新的分區,如許可以演示對操縱體系盤的更改,削減分區容量,增長別的一個分區的容量,新建分區這麼幾個常用的操縱,可以或許知足年夜多半人的請求。
在C盤的信息欄點擊右鍵,選擇「Resize volume」。
進進了點竄容量對話框,可以經由過程幾種體式格局調劑分區容量,可以經由過程「Volume size」直接輸進想要的硬盤容量,以byte,MB,GB為單元,也可以在「Unallocated space before volume」和「Unallocated space after volume」中輸進數值,以在分區之前和之後留出若干空間,剩下的就是留下的新分區容量,當然也可以直接在條狀圖上用鼠標拖拽。
在這裡,我們在C盤末尾劃分出20GB並確認,籌辦分給D盤。
此時可以看出有20GB的空間守候分派了。
ADDS撐持批處置懲罰操縱,即可以等用戶完成所有調劑後一次性履行,所以我們持續下一步,「Resize volume」D盤分區。
D盤分區點竄容量對話框,橙色橫條前面的灰色部門是20GB的待分派空間。
因為不牽扯從D盤中再分出容量,所以可以直接用鼠標拖動橙色橫條,把灰色待分派空間留到最後。
這個時刻就可以對在硬盤末尾的20GB新建分區了,右鍵選擇「Creat volume」。
進進建立分區領導。
選擇未分派空間。
輸進新分區的容量(Volume size),指定盤符(Assign the letter)、卷標(Volume lable)、主分區(Primary)或是邏輯分區(Logical),之後點擊竣事。
若是感覺操縱有誤,可以在Actions菜單下選擇「Undo」以撤銷操縱,如確認操縱無誤之後,點擊「Commit pending operations」。
ADDS會給出本次批處置懲罰操縱要進行若干步以便再次確認,若是須要重啟電腦的話,也會標識出來。
重啟之前再提示一次,該留存的留存,之後的工作就不消管了。
從新啟動,ADDS會主動接收。
一步步履行之前肯定的操縱。
直至完成,從顯示最先操縱到竣事用時約3分鐘。
從新啟動後,分區完成
EASEUS Partition Master篇
EASEUS Partition Master的中文翻譯叫做「易我分區年夜師」,這個軟件我用的次數未幾,此次利用的版本是V8.0.1 Server Edition。
主界面跟ADDS差未幾,同樣的右側分區信息欄與圖形,左側操縱欄可履行的操縱比ADDS少一些,諸如轉變容量,移動分區,拷貝分區,點竄卷標,轉換分區情勢等常用的功效是兩者都有的。
操縱上也是年夜同小異,例如右鍵選擇「Resize/Move Partition」。
與ADDS分歧的是,可以直接用左鍵在主界面上的圖形部門拖拽以轉變容量。
再來看「Resize/Move Partition」界面,看上往似乎與ADDS沒什麼差別然則兩者的易用水平照樣紛歧樣的。
在這裡,最首要的掌握變量是「Partition Size」,若是想要削減分區容量的話,只有先輸進這個數值,能力使「Unallocated Space Before」和「Unallocated Space after」這兩個值有用並可以輸進,以肯定在分區之前和之後留出若干空間,這一點對照逝世板,數值是以MB容量為單元。
當然,我們也可以經由過程拖拽體式格局直接調劑,點擊肯定,從C盤空間分出來20GB。
可以在主界面上用拖拽功效把該空間移到最後的地位。
也可以右鍵D盤「Resize/Move Partition」,進進容量點竄界面之後再分派容量,拖動分區
在空間上點擊右鍵,選擇「Creat Partition」建立分區。
建立分區界面,輸進輸進新分區的卷標(Volume lable),選擇建立為主分區(Primary)照樣邏輯分區(Logical),指定盤符(Driver letter)、分區花樣(File System)、每簇容量(Cluster Size),以及分區的容量等指標。
回到主界面,左下角的「Pending Operations」會顯示當前已經進行了哪些轉變,並在須要重啟的操縱之前符號嘆號以做警示。
在主界面左上角點擊對勾的圖案,最先履行操縱。
泛起提示,須要進行3步操縱。
前面的操縱對體系盤進行了轉變,還會有從新啟動的提示。
從新啟動,同樣是無需進行干涉干與,這個時刻正本應當泛起一個界面,但沒有拍下來。
履行操縱進程的圖形界面,比ADDS的要悅目一些。
從新啟動,全進程年夜概也在3分鐘閣下,與ADDS不分高低。
操縱勝利了。