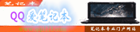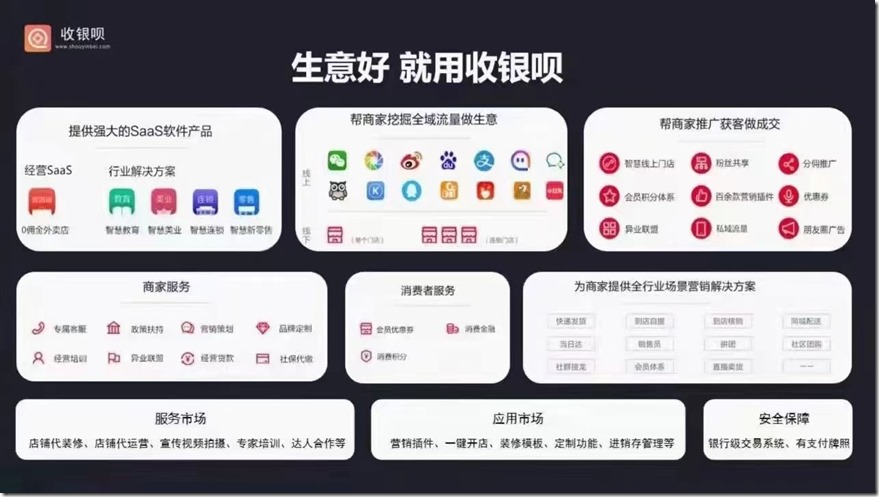很多人關心如何在Win7系統下再裝XP。似乎用戶們對於它的熱度沒有下降,下面編輯就以圖文教程的方式展示最簡單的Win7下裝XP雙系統的方法。

)
如果是從XP安裝Win7會簡單很多,只需要弄張Win7盤直接安裝到不同分區就行。但是從已有的Win7安裝XP會有些小困難,我們先把上面「四樣法寶」準備好吧。盡量不要用Ghost,有時候會識別不出硬盤分區,根據我的測試,U盤也不太靠譜。所以本人推薦用正版光盤!至於驅動,一定要先準備好網卡的,因為Realteck的最新驅動XP沒有自帶,切記!下面都有下載地址。 1、Windows 7光盤 2、WindowsXP光盤 3、帶網卡的驅動精靈(當然自己下載適合的驅動也行) 4、windows7啟動項修復工具 windows7啟動項修復工具下載地址: http://kuai.xunlei.com/d/PVCQOTGHQOGF
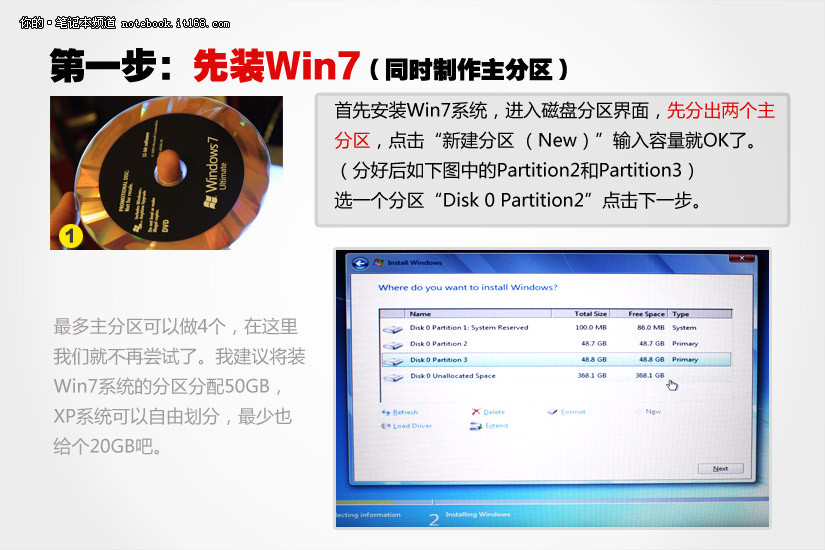
首先安裝Win7系統,進入磁盤分區界面,先分出兩個主分區,點擊「新建分區 (New)」輸入容量就OK了。(分好後如下圖中的Partition2和Partition3)選一個分區「Disk 0 Partition2」點擊下一步。最多主分區可以做4個,在這裡我們就不再嘗試了。我建議將裝Win7系統的分區分配50GB,XP系統可以自由劃分,最少也給個20GB吧。
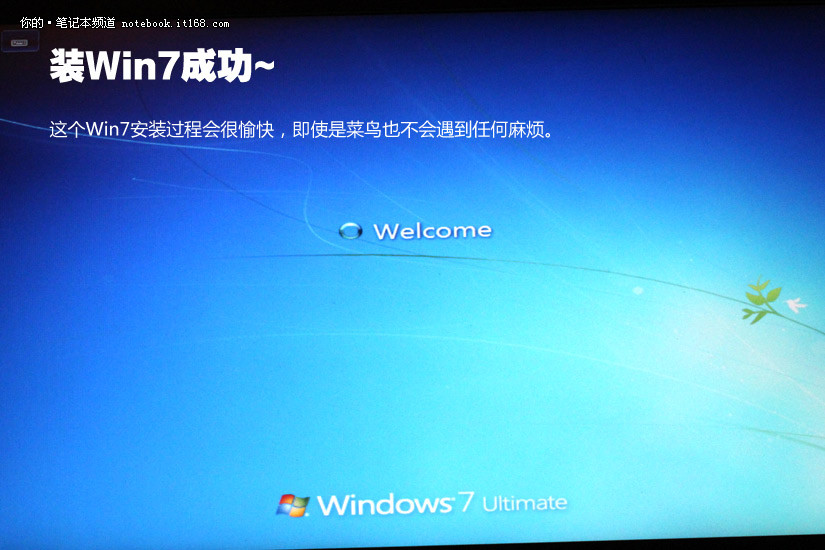
這個Win7安裝過程會很愉快,即使是菜鳥也不會遇到任何麻煩。
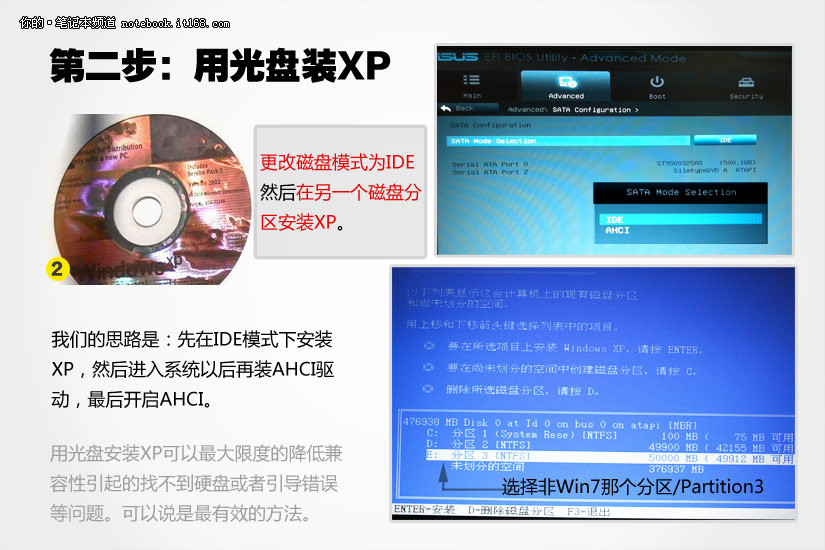
操作步驟:更改磁盤模式為IDE,然後在另一個磁盤分區安裝XP。我們的思路是:先在IDE模式下安裝XP,然後進入系統以後再裝AHCI驅動,最後開啟AHCI。用光盤安裝XP可以最大限度的降低兼容性引起的找不到硬盤或者引導錯誤等問題。可以說是最有效的方法。
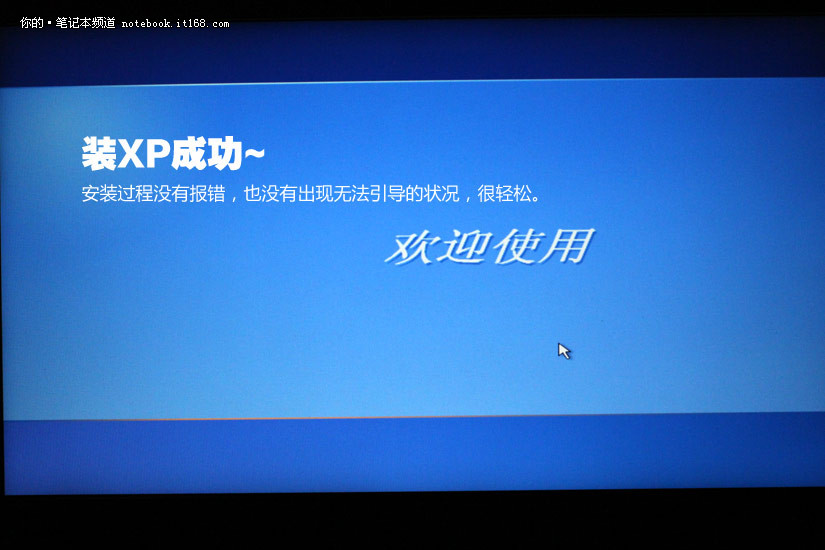
在非Win7分區用光盤安裝XP,可能需要格式化一下,按照提示就OK了。安裝過程沒有報錯,也沒有出現無法引導的狀況,很輕鬆。
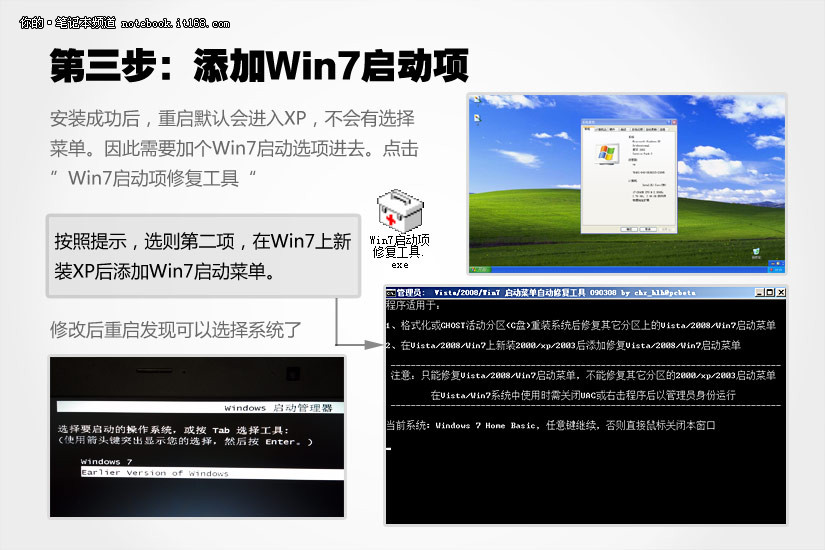
安裝成功後,重啟默認會進入XP,不會有選擇菜單。因此需要加個Win7啟動選項進去。點擊「Win7啟動項修復工具」 按照提示,選則第二項,在Win7上新裝XP後添加Win7啟動菜單。 修改後重啟發現可以選擇系統了
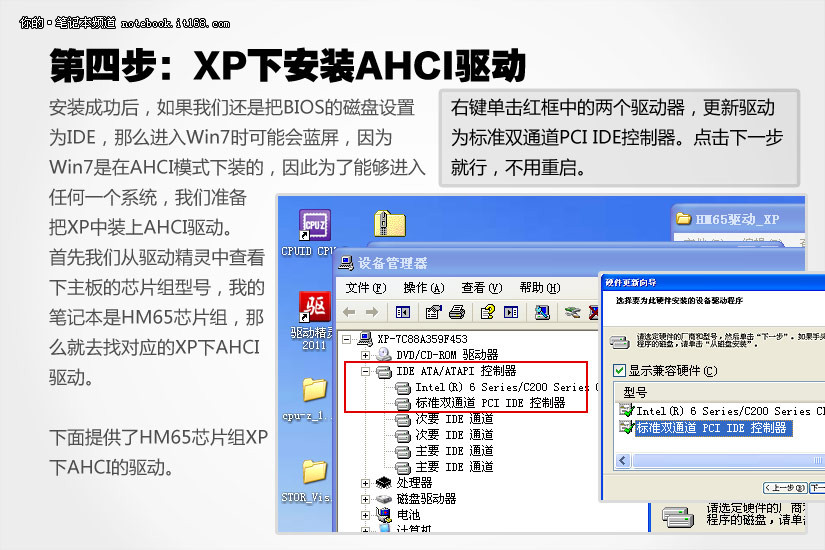
安裝成功後,如果我們還是把BIOS的磁盤設置為IDE,那麼進入Win7時可能會藍屏,因為Win7是在AHCI模式下裝的,因此為了能夠進入任何一個系統,我們準備把XP中裝上AHCI驅動。首先我們從驅動精靈中查看下主板的芯片組型號,我的筆記本是HM65芯片組,那麼就去找對應的XP下AHCI驅動。 操作步驟:右鍵單擊紅框中的兩個驅動器,更新驅動為標準雙通道PCI IDE控制器。點擊下一步就行,不用重啟。
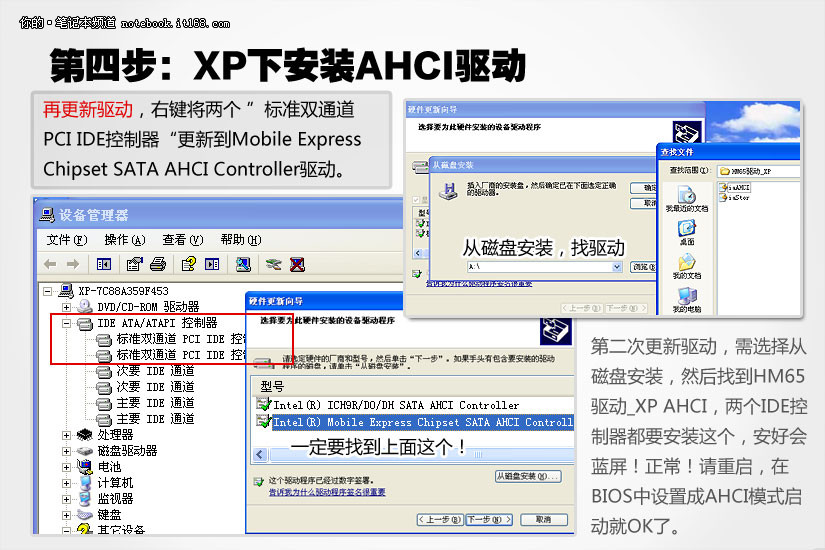
再更新驅動,右鍵將兩個 」標準雙通道PCI IDE控制器「更新到Mobile Express Chipset SATA AHCI Controller驅動。第二次更新驅動,需選擇從磁盤安裝,然後找到HM65驅動_XP AHCI,兩個IDE控制器都要安裝這個,安好會藍屏!正常現象!請重啟,在BIOS中設置成AHCI模式啟動就OK了。重啟後進入XP你會發現找到了新硬件,有時候還讓你載入一個驅動文件,也在剛剛的HM65驅動文件夾里,選中安裝就行! 至此Win7和XP就能夠在AHCI模式下隨時切換了。