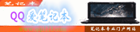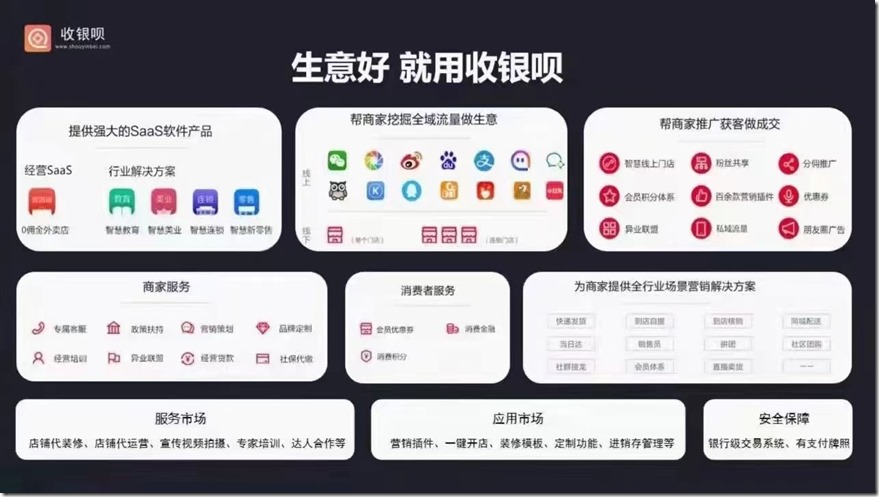具体操作方法如下:
1打开电脑的后盖,用十螺丝钉将后盖这位置的卸下,螺丝都旋松后,将盖板打开,这个螺丝是拿不出来的,旋转到感觉松了就可以了。
2、打开盖板后就可以看到,这个框框内空出来的位置,这个就是按着固态的位置,大小不到机械硬盘的四分之一。
3、装的时候要注意,这两个短脚上面的数量是不一样的,一个是六根,一个是五根,按图这个位置上方的是六根的脚,下方是5根的脚,不要安装错了,不然会损坏硬盘。
4、将硬盘斜30度左插进,只要位置对了,稍微用点力气,就可以装进去,要确安装到位。
5、安装到位后,用手轻轻的往下压,这个硬盘后面凹的位置,会对到主板上面的一个螺丝孔上面,将配件中的螺丝上到这个位置,将硬盘固定住。
6、这样就成功的安装好固态硬盘了,接下来把后盖装起来
7、将原来的几个螺丝上紧,固态硬盘就安装完成了。
笔记本升级固态硬盘的注意事项
一、确认需要的SSD类型
1、升级SSD最重要的就是先确定自己的笔记本能升级哪种SSD。目前市面上主要存在两种接口的SSD,即传统SATA接口和M.2接口。
2、二者不仅接口不同,通常M.2接口的SSD速度也要更快一些(当然也要更贵一些)。所以,如果条件允许的话还是推荐直接升级M.2接口的SSD,而如果没有M.2接口或者预算不足的话,就只能升级SATA接口的了。
二、选购产品
在确认了自己的电脑所能升级的SSD类型后,接下来就要着手准备购买了。值得一提的是,不同SSD的性能也是有不同的。就比如MLC的一般要比TLC的寿命好,PCIE协议的一般要比SATA协议的速度快,当然性能越好额产品价格自然也就越贵,所以还是直接根据自身预算来选择容量和型号比较好。
三、着手准备拆机
由于每台电脑的设计不一样,所以拆机步骤也是不尽相同的,只要你的本子不是特小众的那种,那网上一般就可以查到相关的拆机教程。而大多数国外品牌如戴尔,在其官网上也能查询到相关的拆机手册(用户手册),解释的也很清楚明白,只要有一点动手能力和一把螺丝刀,就可以直接完成拆机了。
四、安装SSD
1、相比拆机,安装就简单多了。如果你要安装的是M.2接口SSD的话,直接将它插在相应的接口上并且上好螺丝即可。而SATA接口的SSD安装起来也很简单,首先当然也是找到硬盘位,只要你仔细地将其固定螺丝一一取下便可拔下硬盘,然后将新买的SSD装上即可。
2、需要注意的是,安装硬盘后需要拧紧螺丝,以防硬盘脱落。同时也需要注意,SATA硬盘大多数是插拔式的,安装时请勿从根部向上提起,以免损坏接口。
五、安装系统
由于新安装的硬盘里面是没有任何东西的,所以我们要先给它装个系统才能正常的开机。
1关机下电池。
使笔记本关机,待所有指示灯全部熄后,取下笔记本池,并拔掉笔记本的电源,使笔记本彻底断电。
2
看到笔记本背面的一小块区域没有,一般这些地方都是方便快捷更换硬盘、增加内存的地方,笔记本的硬盘和内存条都隐藏在这里面。
3
卸下快捷更换硬盘那个板板的螺丝,一般是两个,试具体情况的。不要把整个笔记本的所有螺丝都卸掉了哦,没有必要的。只要卸下快捷板的两个螺丝就行了,有的笔记本是有3个,视情况而定。
4
卸下第2个螺丝。
5
检查看看螺丝是否已经卸完。
6
用双手轻轻把盖子往后推,注意是往后推,不要向上,小心掰坏了哦。
7
注意要双手、两边同时用力比较好,小心卡住。
8
我已经卸下来了,你呢?
9
这是里面的详细构造,看到硬盘在哪里了吗?
对了,硬盘就是左边那个,白白的,有点发光、耀眼的那个。
卸下固定硬盘的螺丝
慢慢褪下硬盘,小心哦。
褪下来了。
和固态ssd对比下
发现亮点:
1、ssd要比机械硬盘薄一点;
2、机械硬盘上面有铝壳可以固定螺丝到笔记本上;
3、ssd相比机械硬盘没有铝壳固定,如果就这样安装到笔记本硬盘卡槽里面会不会不安全,因为没有固定稳当?
嗯,对的,是这样。
卸下原来机械硬盘上的铝壳卡口的固定螺丝,安装到固态ssd上面。
铝壳卡口已经成功安装到固态ssd硬盘上面。
好了,把固态ssd硬盘安装到笔记本硬盘卡槽里面吧,注意别忘了把螺丝拧紧。
检查一下是否ok,然后盖上盖子。
更换ssd硬盘完毕,然后给新硬盘分区、再重装系统就ok啦。
升级SSD有方法,一种是将旧的硬盘拆在原硬盘的位置装态硬盘。另一种方利用光驱位,加装一块SSD,第三种方法就是看自己的笔记本有没有MINI-PCIE接口,如果有,可以选购一款MINI-PCIE接口的SSD。
这里需要提醒的是,对于比较老的机型,可能没有miniPCI-E接口。
以上提供的三种方法,第一种方法最为简单方便,更换方法也很容易,但由于目前市面上的固态硬盘的容量有限,大容量的SSD价格又很昂贵,所以,如果采用第一种方法,则会失去一些存储空间。如果对光驱的使用量不大,或者自己本身有一个外置式的光驱,那么采用第二种方法最为好,这样不仅充分利用了笔记本的借口,而且也能增大存储空间。只不过在购买SSD时还需要再购买一个光驱位硬盘支架,这样才能组合好光驱位硬盘。如果是最近一两年才买的笔记本,并且带有MINI-PCIE接口,那第三种方法是最合适的,MINI-PCIE接口的SSD与普通的SATA接口的SSD价格相差不大,容量也有很多,可以根据自己的需求来选择。
光驱位改装硬盘教程:
1、准备工具螺丝刀采购一个12.7mm的硬盘托架采购一个笔记本光驱盒,看自己的使用情况,这个可以选购
硬盘托真相:
2、拆开笔记本光驱把中间位置的一颗螺丝取下,然后轻轻一拉,光驱就出来了把光驱上面用来固定的那个铁片取下来,这个需要安装在硬盘托上面把光驱面板弹出来,方便取光驱的卡扣,光驱卡扣有4个,取的时候要小心取消的光驱面板是要安装到硬盘托上面的,经过这样改装后的笔记本面貌还是一样的。
被拆下来的笔记本光驱还是处的,都没用过,呵呵。
3、安装硬盘托把用来固定铁片按照之前光驱的位置处安装好把光驱面板按照之前光驱的位置处安装好把硬盘插入硬盘托,再上卡扣,再安装背面2颗螺丝把安装好的硬盘托插入笔记本安装好固定螺丝.
硬盘安装好的样子:
固定好2个螺丝的背面真相:
4、开机测试不出意外的话,就可以在BIOS里面看到2块硬盘了,默认从主硬盘启动,也可以自己调整硬盘的启动顺序经测试从硬盘托启动的系统可以正常使用,这是喜欢安装多系统爱好者的福音。
==============================================================
下面是关于笔记本的硬盘的一些其他较为常见的疑问:
笔记本硬盘分区问题
笔记本硬盘转速都是5400转吗
新买的笔记本硬盘噪音大
笔记本改双硬盘教程
更多关于笔记本讨论话题:QQ爱笔记本论坛希望以上信息对你有所帮助